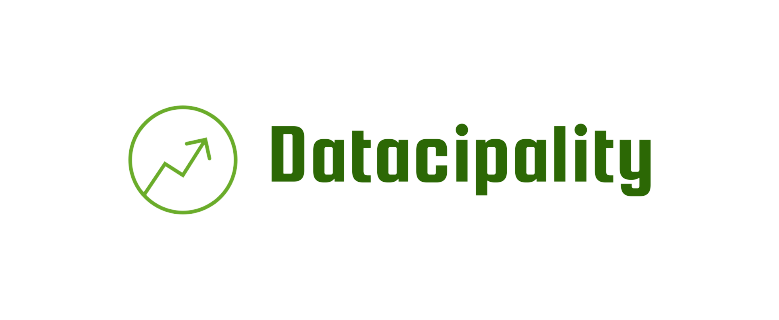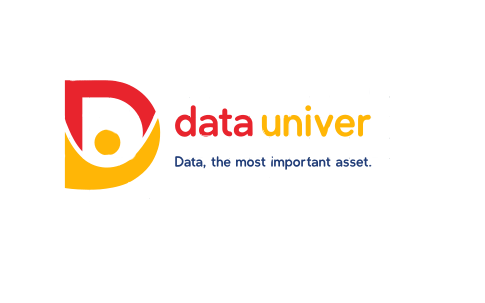قبل از آموزش نصب OBIEE، لازم است بستر مناسب برای نصب آن فراهم گردد. OBIEE برای اجرا نیاز به یکسری ابزارها و ساختارها دارد. این ابزارها توسط Fusion middleware فراهم گشته و محیط و بستری یکپارچه برای BI و بسیاری از نرمافزارهای دیگر فراهم میآورد.
Fusion middleware با فراهم نمودن سرویسهای مختلف و ایجاد هماهنگی، میتواند برای BI پیکری مناسب ایجاد نماید.
- info@viuna-ict.com
- شنبه تا چهارشنبه 8:00 الی 17:00
- شماره تلفن : 22251460-021 و 22251492-021
مارا دنبال کنید :
- صفحه اصلی
- کسب و کارهای استراتژیک

هدف این واحد، ارتقاء سطح سواد داده از طریق ارائه محتوای فارسی و کاربردی در حوزه Big Data و Data Warehouse، همچنین ارائه خدمات مشاوره، آموزش و معرفی محصولات کاربردی و بومی است.

در بانکداری مبتنی بر داده، دادههای بزرگ جمعآوری، تحلیل و استفاده میشوند تا به بانکها کمک میکند تا خدمات خود را بهبود بخشند، مشتریان جدید جذب کنند و رضایت مشتریان فعلی را افزایش دهند.

هدف از راهاندازی این بخش ارتقاء سطح سواد داده از طریق ارائه محتوای فارسی و کاربردی در زمینه هوشمندی شهر میباشد.

هدف ما در جهان داده، ارتقاء سواد عمومی در زمینه مدیریت داده، حاکمیت داده و طراحی محصولات مدیریت و حاکمیت داده است.
- خدمات
- مشاوره در حوزه استقرار نظام جامع حاکمیت و مدیریت داده
- ایجاد انبار داده جامع سازمانی
- پیادهسازی راهکار هوش تجاری
- مشاوره و استقرار نظام جامع مدیریت استراتژیک
- اجرای پروژههای داده کاوی
- برگزاری دورههای آموزشی تخصصی محور

مشاوره در حوزه استقرار نظام جامع حاکمیت و مدیریت داده میتواند به شما کمک کند تا بهینهسازی فرآیندها و سیستمهای مدیریت داده در سازمان خود داشته باشید.

ایجاد انبار داده جامع سازمانی یک فرآیند مهم برای بهینهسازی مدیریت دادهها در سازمان است. انبار داده جامع سازمانی به عنوان یک مرکز مرجع برای ذخیره و مدیریت دادههای مختلف در سازمان عمل میکند.

پیادهسازی راهکار هوش تجاری یک فرآیند مهم و حیاتی برای سازمانها است که به آنها کمک میکند تا از دادههای خود استفاده بهینهتری داشته باشند و تصمیمگیریهای بهتری انجام دهند.

مشاوره و استقرار نظام جامع مدیریت استراتژیک یکی از عوامل کلیدی برای موفقیت سازمانها در محیط رقابتی امروزی است. این فرآیند شامل ارزیابی استراتژیهای فعلی، تعیین اهداف و اولویتها، طراحی و اجرای برنامهها، ارزیابی عملکرد و بهبود مستمر است.

اجرای پروژههای داده کاوی، به عنوان یک عملیات مهم در حوزه تحلیل دادهها، امکان تبدیل دادههای بزرگ و پیچیده به اطلاعات قابل استفاده و ارزشمند را فراهم میکند. در این روند، از تکنیکها و الگوریتمهای متنوعی برای استخراج الگوها، روابط و اطلاعات مفید از دادهها استفاده میشود.

برگزاری دورههای آموزشی تخصصی محور، به عنوان یک روش موثر برای ارتقای دانش و مهارتهای فرد در زمینههای خاص، اهمیت زیادی دارد. این نوع دورههای آموزشی معمولاً به منظور ارتقاء تخصص و تواناییهای فرد در زمینههای خاصی همچون فناوری، مدیریت، بازاریابی، طراحی و… برگزار میشوند.
- محصولات
معیار (مدیریت عملکرد یکپارچه اهداف راهبردی)
داشبوردهای مدیریتی
سایر
- وبلاگ
- ارتباط با ما
- درباره ما
- پیوستن به ما